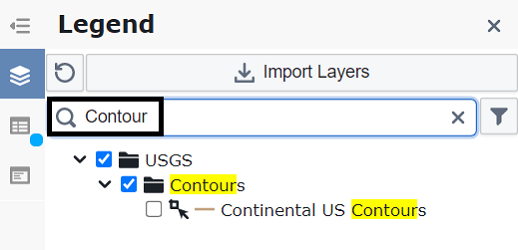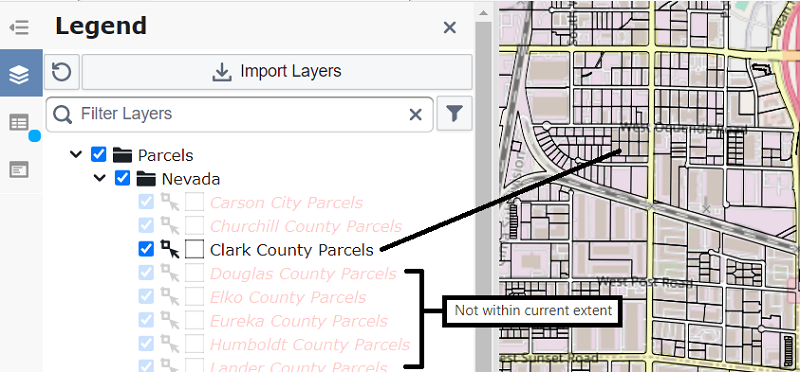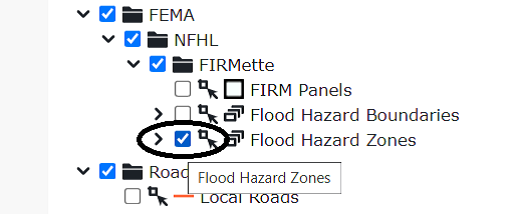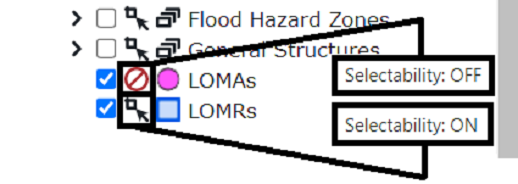Layer Legend Basics
A prominent feature of your map is the Layer Legend, located on the left side of the screen.
Below is an example of what to expect in your Layer Legend.
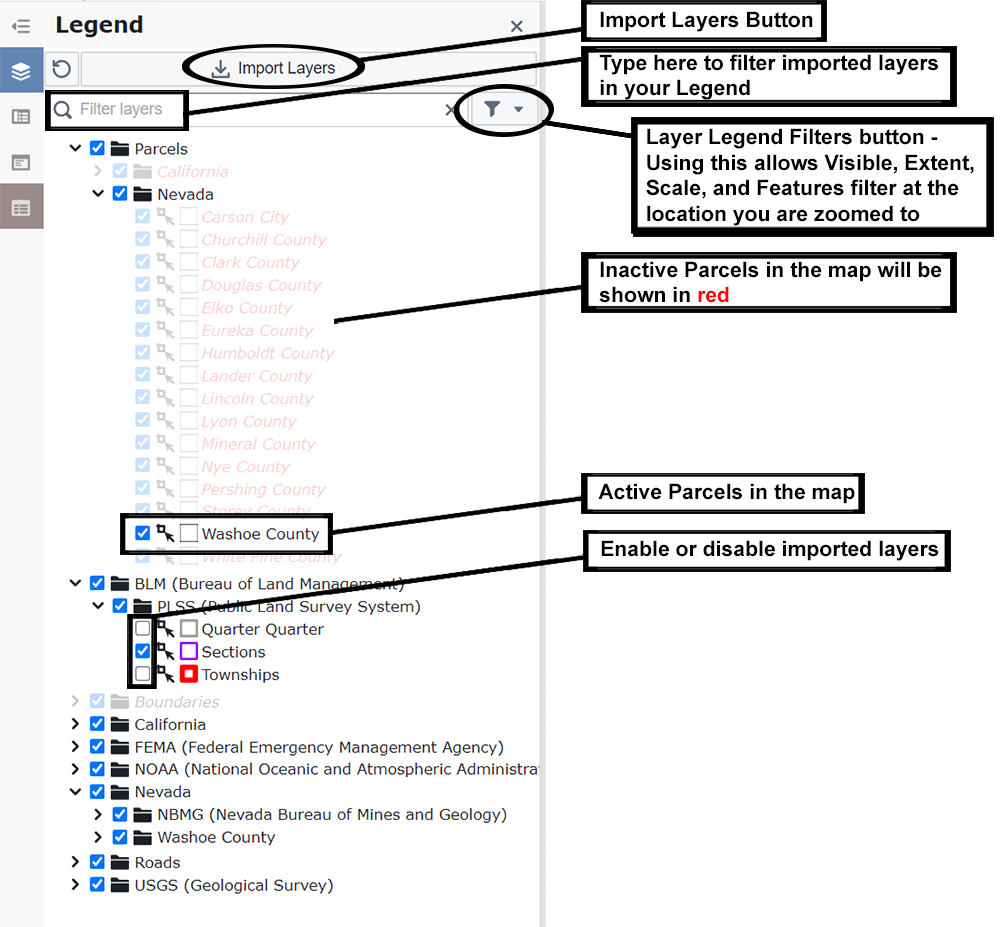
- The Import Layers tool allows you to import over a thousand unique layers to your map.
- The Filter Layers input allows you to filter layer names in your legend. For example, typing "Contour" will only show layers with "Contour" in their name.
- The Layer Legend Filters provide several options to narrow down your list of layers. This is helpful when you have many layers but only want to see those with data in your current research area.
Extent: Shows only layers that intersect with your current map view. Layers outside the view are temporarily hidden.
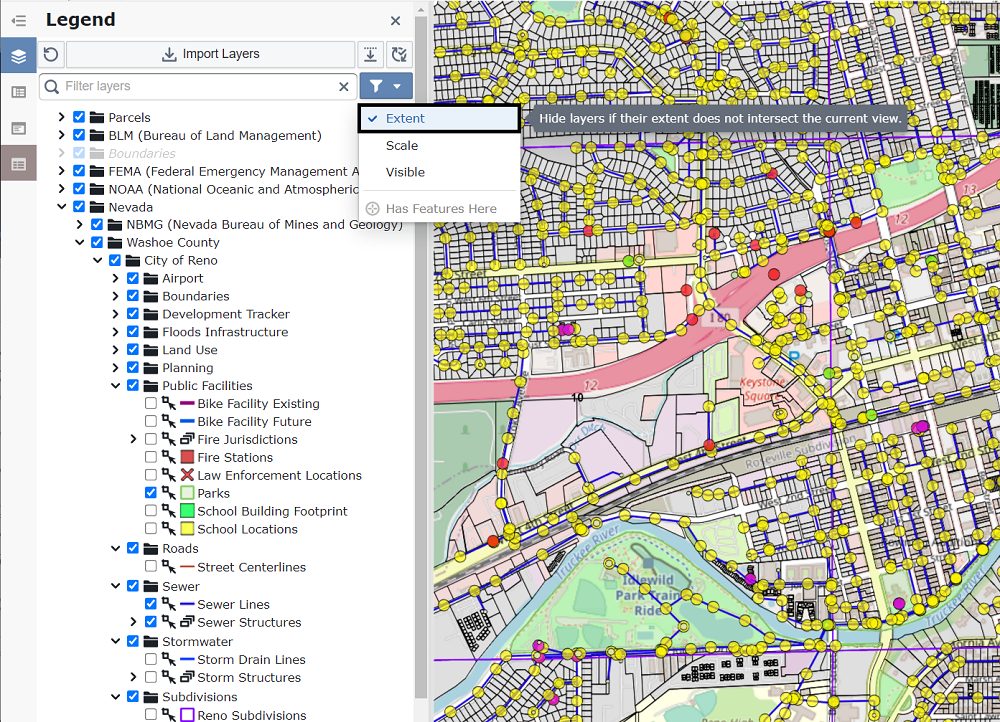
Scale: Hides inactive layers. Inactive layers, shown in red, are temporarily removed from the list.
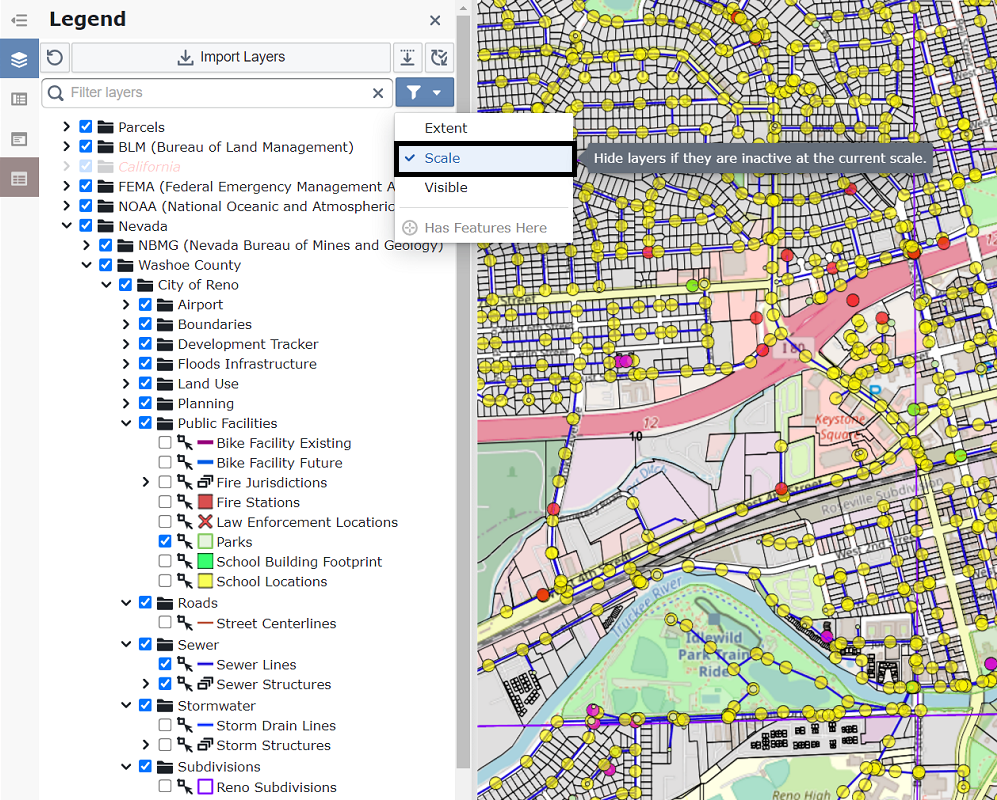
Visible: Shows only the layers that are currently enabled on the map, temporarily hiding all disabled layers.
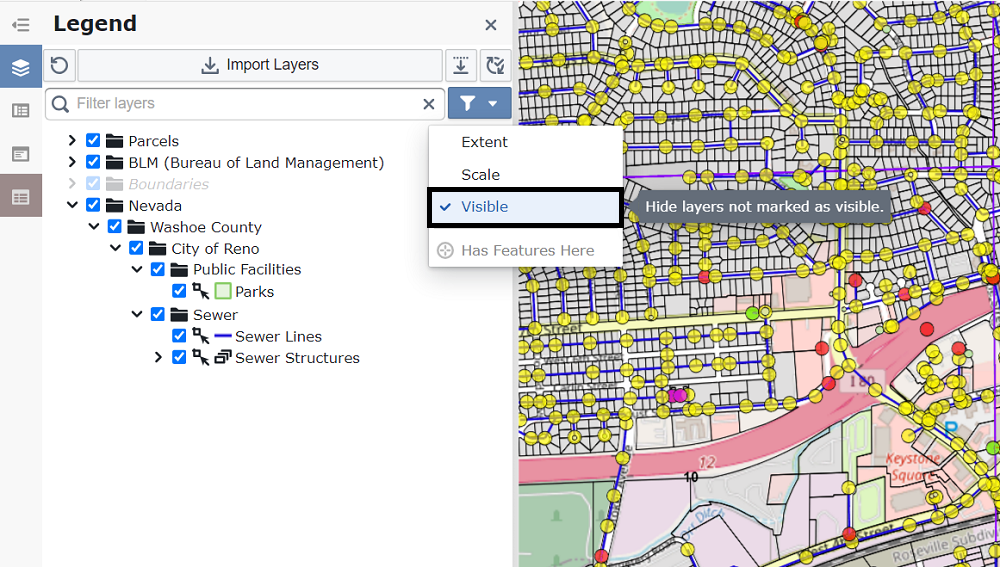
Has Features Here: Hides layers that have no features at your current map location.
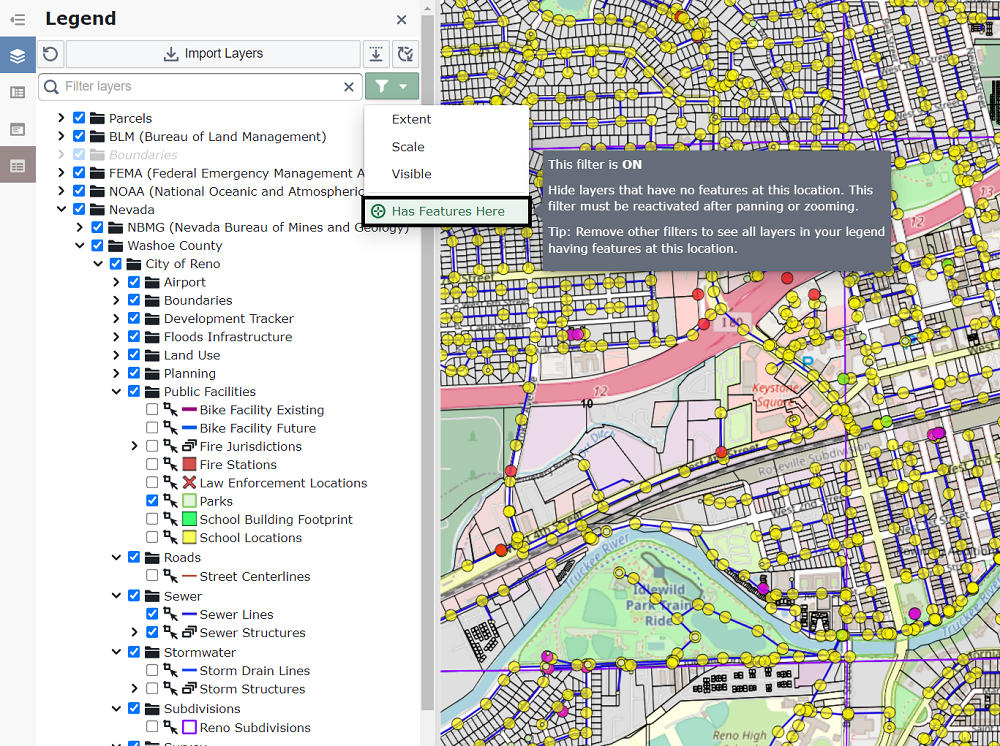
- Active/Inactive Layers: When zoomed in, layers that are inactive at the current map scale will be shown in red.
- Enable/Disable Layers: Check or uncheck the box next to a layer to toggle its visibility on the map.
- Toggle Selectability: Enable or disable a layer's selectability by clicking the icon to the right of its checkbox. A selectable layer allows you to click on its features on the map to view more information.