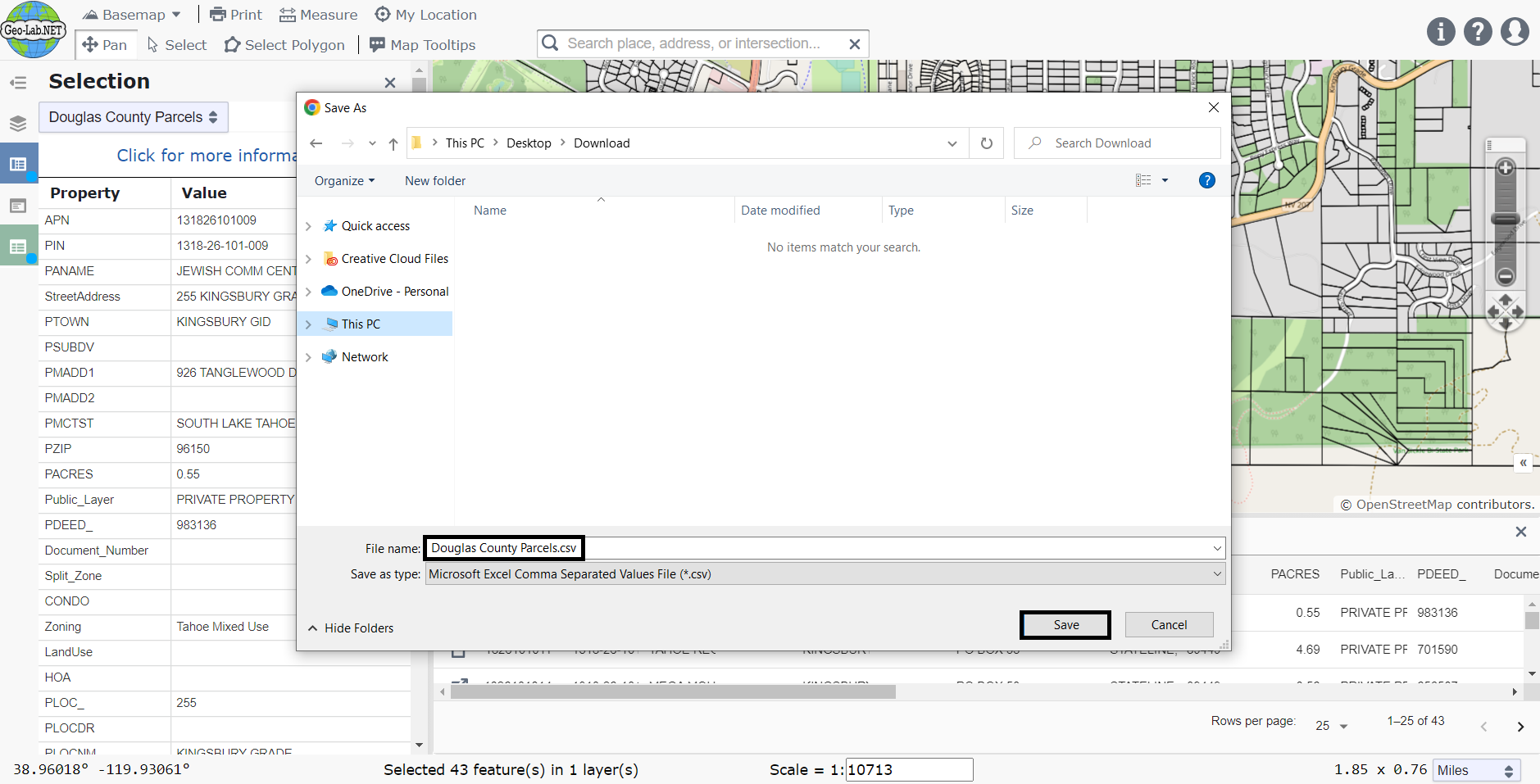Spreadsheet
The Spreadsheet tool allows you to export selected features data to a CSV file.
- To begin, select a group of features on the map, such as parcels in a neighborhood. Once features are selected, the Export CSV button becomes available.
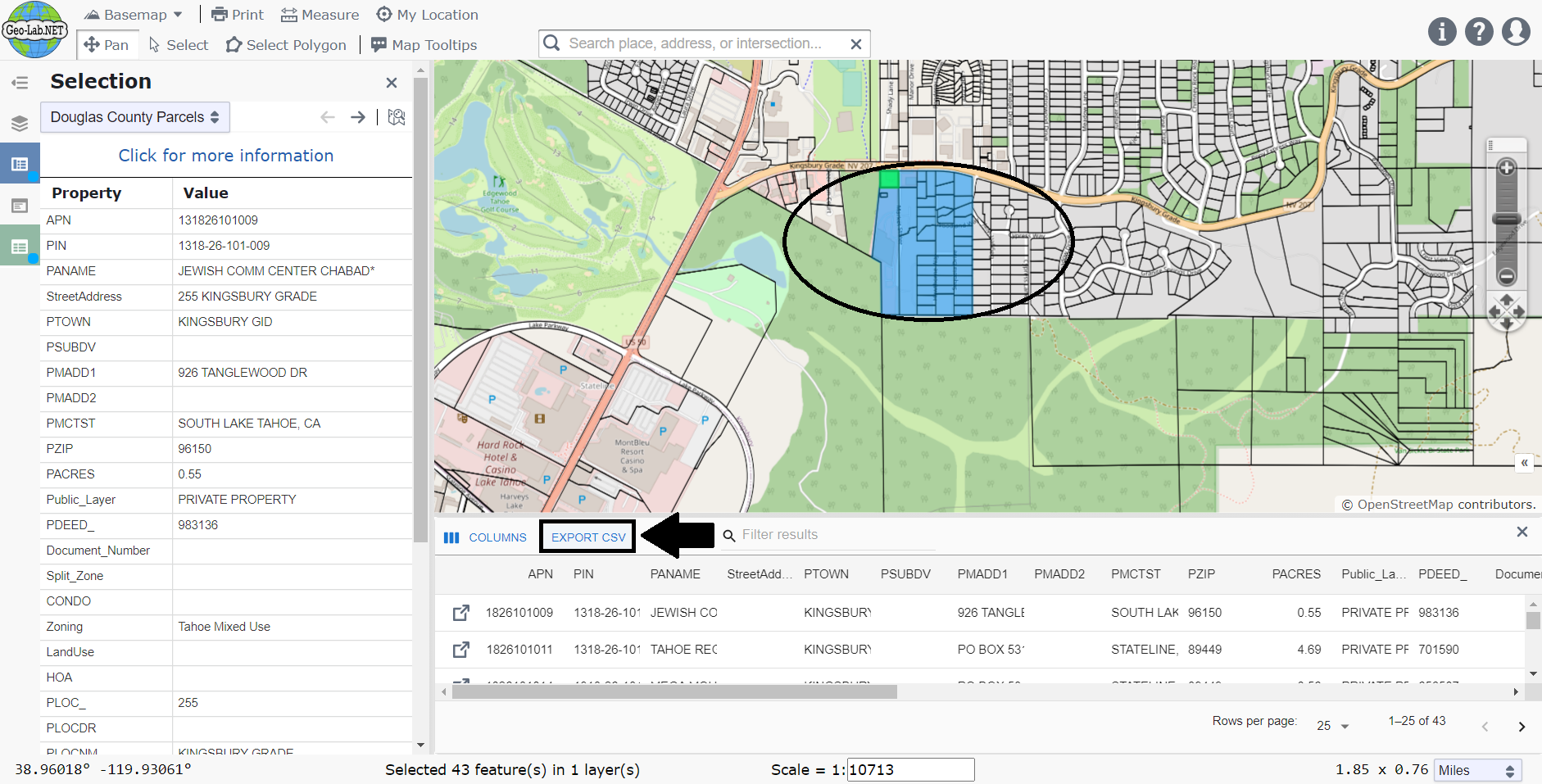
The spreadsheet panel can be shown ("On") or hidden ("Off") by clicking the Spreadsheet tab on the left.
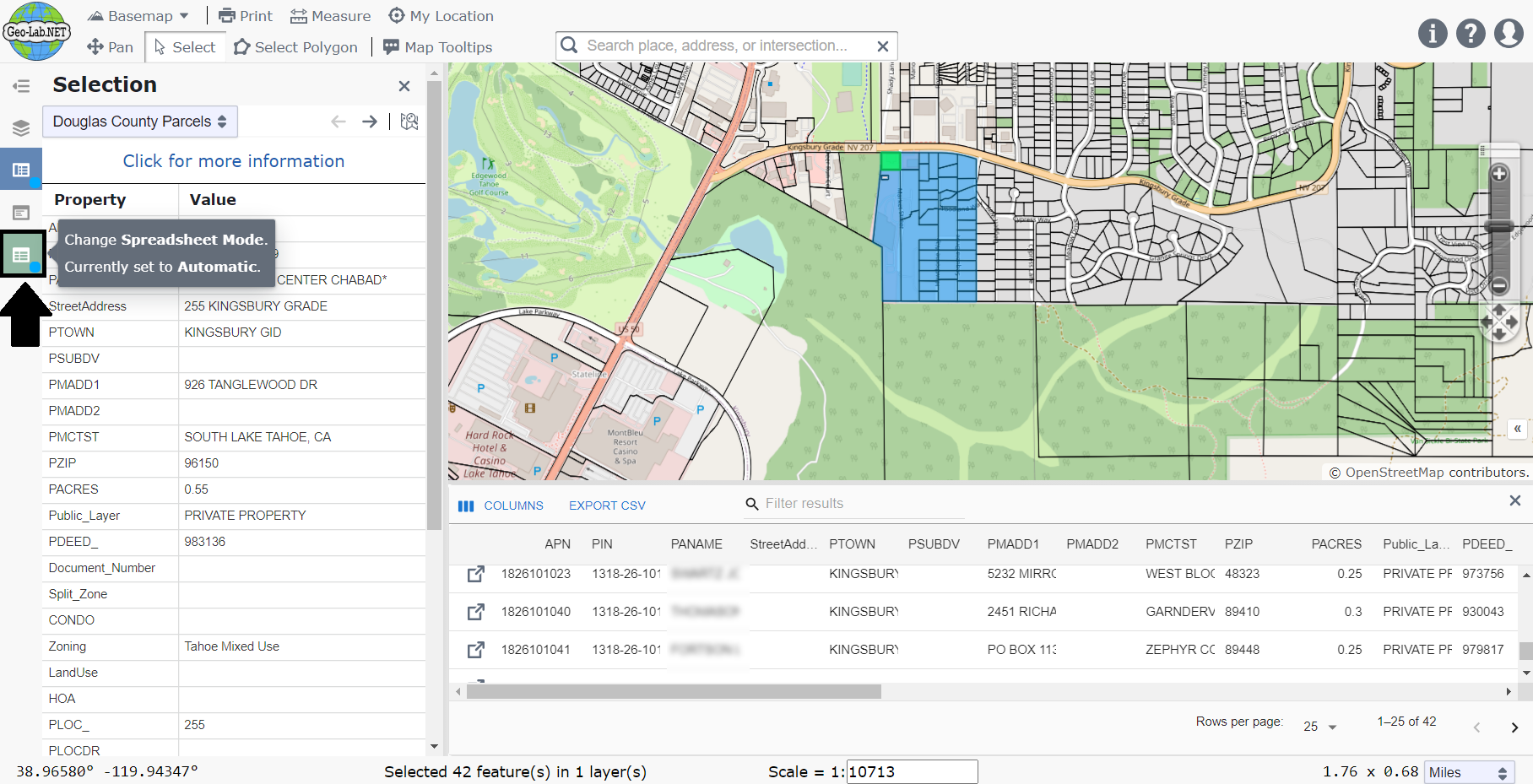
The exported CSV file contains a structured list of the selected features' data, ready for analysis or sharing.